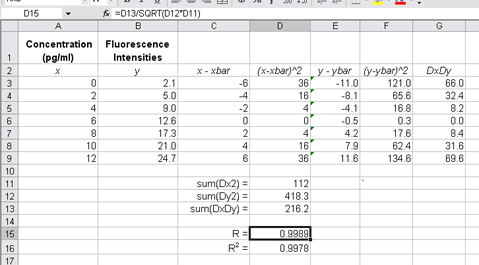The Correlation Coefficient:
In the first part of this tutorial, we saw how to use the trendline feature in
Excel to fit a straight line through calibration data and obtain both
the equation of the best-fit straight line and the correlation
coefficient, R (often reported as R2).
There are in fact various correlation coefficients, but the one we are
interested in here is the Pearson or product-moment correlation
coefficient. The Pearson R value provides a measure of the degree to
which the values of x and y are linearly correlated. We can
assess this visually using a scatter plot (Figure 1), in which we also mark the
centroid of the data,  .
.
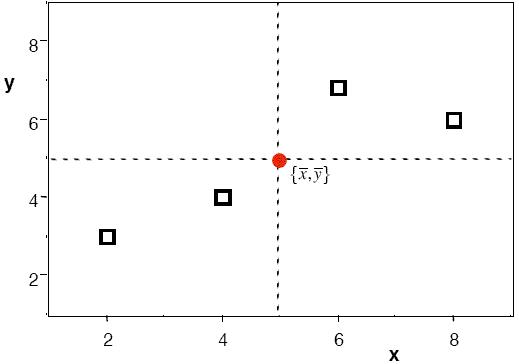
Figure 1 - XY scatter plot showing the centroid of the data
 ;
similarly, all the y values should be uniformly distributed about
;
similarly, all the y values should be uniformly distributed about
 . The Pearson R is calculated using the formula:
. The Pearson R is calculated using the formula: