Entering & Manipulating Data:
Spreadsheet programs (such as Excel) use a tabular presentation (the ‘data sheet’)
to organize, enter, and display data. Individual values, text strings, and equations
are entered into cells, which are referenced according to their
column and row within the table. For example, the first cell
(the one in the top-left corner) is A1; that is, the cell in column A
and row 1. You can enter data into cells in a number of ways. The easiest is simply
to type the desired value, character, or text directly into the cell and press the Enter
or return keys, which will take you to the next cell in the column. To enter the data
and skip to the next cell in the same row, use the tab key instead.
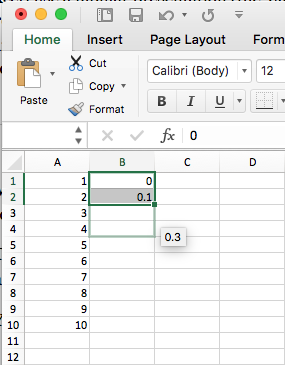 Many tasks require a sequence of numbers that increase in a regular
manner. Rather than typing each number separately, Excel allows you to
create such a series in a couple of ways.
Many tasks require a sequence of numbers that increase in a regular
manner. Rather than typing each number separately, Excel allows you to
create such a series in a couple of ways.